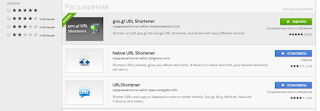Продолжаем изучать сообщество Google. Сегодня разберём, как писать сообщения.
Нажимаем на значок
белого карандашика в зелёном круге
(1).
Рассмотрим поближе, появившиеся окно.
В центре мы видим поле для записи "Что у вас нового?"
(2), в которое мы вносим свой текст.
Помните! Текст в сообщениях тоже можно
форматировать:
- полужирным. Для этого на концах необходимых слов (фразы) поставить *. Например, *Что у вас нового*.
- наклонным, поставив нижние подчеркивание. Например, _Что у вас нового_.
- вычеркнутым, поставив тире. Например, -Что у вас нового-.
Если вы в сообществе, хотите, обратиться лично, к его участнику, тогда нажимаем
+ и начинаем набирать имя человека (используя
живой поиск). В появившимся списке выбираем его (иногда различить людей можно только по аварке!).
Таким образом, к нему придет уведомление на почту или в оповещениях Google о вашем сообщении (комментарии к сообщению).
Помните! Для закрытого сообщества, в сообщении (комментариях к нему) можно упоминать только его участников. Для открытых - важно, чтобы участник находился у вас в кругах (подписках).
После форматирования текста в сообщении, добавляем изображение к нему.
- с компьютера, нажав Загрузить фото (6) и выбрав на компьютере нужные файлы.
- через Фотографии Google, отметив из списка эти файлы (предварительно их загрузив в альбомы с фотографиями)
Пока сообщение не опубликовано, к нему можно добавить еще несколько изображений (8) и указать местоположение (см. значок рядом, более подробно читаем ниже).
Или можем добавить ссылку на документ (изображение, сайт и т.д.), добавив на значок ссылки (9), в появившемся окне вставляем ссылку (11) и жмём ОК.
В зависимости от типы файлов, на которые ссылается ссылка, их отображение будет разным. Ссылка на :
- страницы сайта (блога) (11). Видим название страницы, его адрес.
- изображение (12). Загружается фотография и указана ссылка на нее внизу.
- документ онлайн (13). Указано название документа, его адрес и миниатюра первой станицы. Если предоставляете ссылку на документ, не забываете (!), открывать к нему доступ.
Помните! Если вы добавляете ссылки, то другие элементы добавления вам уже недоступны.
Или добавить местоположение (14).
Программа предлагает ранее использованное вами местоположение (15) либо нажать на лупу (16) в правом верхнем углу и указать свой адрес. В итоге у вас появится ссылка на точное местоположение на карте Google.
Помните! Если вы добавили местоположение, то еще можно указать ссылку на электронный ресурс (сайт, блог, документ, рисунок и т.д.) или добавить изображение.
После того, как написали сообщение, указали все электронные ресурсы может сообщение Опубликовать (нажав на кнопку в правом нижнем углу) (18).
Если в сообществе существуют темы, то программа предлагает указать, в нужный раздел.
Продолжение следует...
Полезная информация: